
מבוא ל-SAP Easy Access:
מדריך זה יאפשר לנו סקירה לגבי איך להתקין, לגשת ולהפיק תועלת מהכלי בשם: Easy Access שנותן לנו קיצורי דרך לרכיבים שונים במערכת ה-SAP.
בנוסף נראה כיצד מגדירים Connections ומריצים טרנזקציות במערכת.
גישה ל-SAP תוך שימוש ברכיב ה-GUI:
רכיב ה-SAP שנקרא: GUI (ממשק משתמש גראפי - Graphical User Interface) משמש לגישה לאפליקציות של SAP תוך שימוש בחלון התחברות, שקוראים לו גם Logon Pad. ברגע שאנחנו מתקינים את רכיב ה-SAP GUI על ההתקן שלנו, אייקון ההתחברות הבא יופיע לנו על שולחן עבודה:
מפה והלאה, אנחנו יכולים לגשת בקלות ל-Clients הרצויים לנו דרך חלון ההתחברות. בתצלום המסך הבא נראה את חלון ההתחברות שכולל רשימה של Connections שניתן לשנות את שמם וכן לארגן אותם בתוך תיקיות, תת-תיקיות וכו'... לניהול קל יותר.

ניתן לראות גם את התיקיות הבאות במבט ברירת המחדל בפאנל השמאלי של מסך ההתחברות:
מועדפים: התיקייה הזו מאפשרת לנו לארגן קבוצה של מערכות שאתה משתמש בהם בתדירות גבוהה.
קיצורי דרך: התיקייה הזו מאפשרת לנו להריץ טרנזקציות של SAP, להריץ דו"חות או להריץ פקודות מערכת בצורה ישירה מיד לאחר שמתחברים למערכת ספציפית.
חיבורים: התיקייה הזו מאפשרת לנו לתחזק חיבורים שאנחנו משתמשים בהם באופן יום-יומי.
ניתן ליצור תת-תיקיות מתחת לצמתים שרשמנו לעיל ובנוסף יצירת קטגוריות נוספות כראות עינינו.
כעת כל שנותר הוא לבחור את ה-Client שאנחנו רוצים להתחבר אליו ולהתחבר ל-SAP GUI ע"י הזנה
של שם משתמש וסיסמא שסופקו לנו ע"י מנהל ה-BASIS.
להלן דוגמא למסך התחברות:

לאחר שסיימנו להזין את פרטי ההתחברות שלנו בצורה נכונה (שם משתמש + סיסמא), נראה שנפתח לנו
מסך הבית של ה-SAP Easy Access באופן הבא:

מקטע ה-SAP Header:
המקטעים הראשיים שמהם בנויים רוב המסכים של מערכת ה-SAP בנויים למעשה מהחלקים המודגים בהמשך:
1. שדה פקודה
2. Tool Bar
3. Menu Bar
4. Screen Bar
5. Button Bar
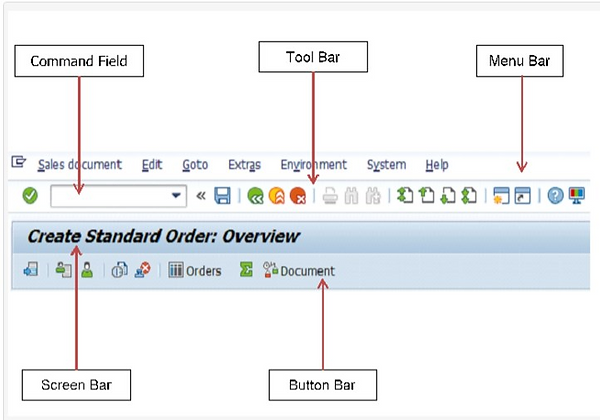
1. Menu Bar - התוכן של ה-Menu Bar משתנה בהתאם לטרנזקציה שאנחנו נמצאים בה. אופציות ה-System וה-Help נשארות כסטנדרט.
2. SAP Standard Toolbar - ל-Toolbar יש אייקונים סטנדרטיים שנדון עליהם במקטעים אחרים.
3. Screen Bar - כולל את כותרת המסך שמתאימה לשם הטרנזקציה.
4. Button Bar - כולל לחצנים ספציפיים לטרנזקציה הנוכחית.
התפריט הסטנדרטי של ה-SAP:
התפריט הסטנדרטי של ה-SAP משמש לניווט בין המסכים השונים של טרנזקציה מסוימת. אם אחד מהאייקונים בתפריט הוא אפור, זה אומר שלא ניתן להשתמש באותו אייקון ברגע הנוכחי.
1. אייקון Enter: מאפשר לנו לאשר הזנות שבוצעו בשדות הקלט.
2. שדה Coomand: מאפשר לנו להזין פקודות, כמו למשל קודים של טרנזקציות.
3. אייקון Save: מאפשר לנו לשמור את המסמך או את נתוני הטרנזקציה.
4. אייקון Back: מאפשר לנו לחזור למסך הקודם בלי לשמור את הנתונים.
5. אייקון Exit: מאפשר לנו לעזוב את הטרנזקציה הנוכחית מבלי לשמור את הנתונים.
6. אייקון Cancel: מאפשר לנו לצאת מהטרנזקציה הנוכחית מבלי לשמור את הנתונים.
7. אייקון Print: מאפשר לנו להדפיס את האינפורמציה שמוצגת כרגע על המסך.
8. אייקונים Find/Find Next: מאפשרים לנו לחפש עבור נתון מסוים.
9. מקשי Paging: מאפשרים לנו לנווט בין דפים של טרנזקציה או דו"ח מסוים.
10. יצירת Session: מאפשר לנו ליצור Session חדש מבלי לעזוב את ה-Session הנוכחי.
11. יצירת Shortcut: מאפשר לנו ליצור קיצור דרך על שולחן עבודה לכל דו"ח במערכת ה-SAP,
טרנזקציה או משימה.
12. אייקון Help: מנווט אותנו היישר לכלי עזרה סטנדרטיים.
13. תפריט Layout: מאפשר לנו לבצע קסטומיזציה של ה-Layout המקומי שלנו.
הגדרות של פרופיל משתמש:
בהתחברות הראשונית שלנו למערכת ה-SAP, ייתכן ונרצה להגדיר את הנתונים האישיים שלנו באיזור הגדרות הפרופילים של המשתמשים. הנתונים האלה יתמכו בנו כאשר נריץ טרנזקציות במערכת.
לדוגמא, אנחנו יכולים להזין את הנתונים האישיים שלנו או לקבוע ערכי ברירת מחדל לפרמטרים לשם מילוי מראש של שדות.
איך מבצעים זאת?
דרך התפריט: Menu Bar: System > User Profile > Own Data
דרך קוד טרנזקציה: SU3 - Own Data
ניתן לתחזק את נתוני יצירת הקשר האישיים שלנו במקטע Address הבא:

ניתן לתחזק את הגדרות ברירת המחדל המועדפות עבור המשתמש שלנו, כמו למשל פורמט של תאריך ושעה, במקטע ה-Defaults:

בנוסף, ניתן לתחזק פרמטרי הרשאות שהם ספציפיים למשתמש, כמו למשל מפעל ברירת מחדל או קוד חברה, כל זאת תחת מקטע Parameters באופן הבא:
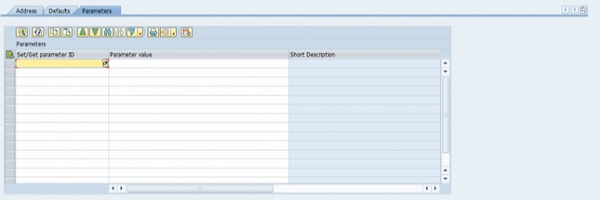
תפריט ה-SAP Easy Access:
תפריט ה-SAP Easy Access מאפשר לנו לגשת לטרנזקציות רצויות וכן לדו"חות - כל זאת גם אם איננו יודעים מהו קוד הטרנזקציה שאנחנו מחפשים.
ניתן להגיע לטרנזקציה/דו"ח הרצוי ע"י לחיצה על כפתור החץ שבעת הלחיצה יפתח בפנינו תפריט עם תתי-תיקיות מסוגים שונים.
התמונה הבאה מראה לנו את תפריט ה-SAP הסטנדרטי שיוצג לנו אם לא נקבע תפריט ייעודי למשתמש:
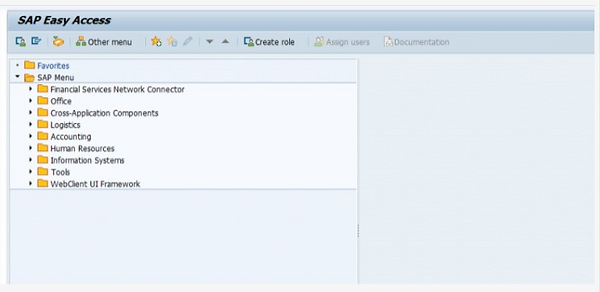
במידה ויש למשתמש גישה מוגבלת לטרנזקציות מסוימות, ניתן ליצור תפריט משתמש מותאם אישית ולקבוע אותו להיות תפריט ברירת המחדל - את הקביעה הזאת יכול לבצע מנהל המערכת (System Administrator).
תפריט המשתמש המותאם אישית כולל רק את הטרנזקציות שהמשתמש יכול לגשת אליהן, באופן זה המשתמש יוכל למצוא בקלות את סט הטרנזקציות שהוא עובד איתן מבלי לנווט בכל התפריט המלא של ה-SAP Easy Access.
ניתן לעבור בקלות בין 2 סוגי התפריטים שצייננו לעיל: תפריט המשתמש המותאם אישית והתפריט הכללי של ה-SAP Easy Access.
ניתן ללחוץ על כפתור ה-User-Specific Menu או להקיש את שילוב המקשים: CTRL+F10 על מנת לעבור לתפריט המשתמש המותאם אישית.
אם רוצים לעבור לתפריט הכללי של SAP Easy Access ניתן ללחוץ על כפתור התפריט SAP Easy Access או להקיש את שילוב המקשים: CTRL+F11 במקלדת.
טרנזקציות בתפריט ה-SAP Easy Access:
המקטע הבא ינחה אותכם איך לגשת לטרנזקציות או לדו"חות הרצויים לנו תוך שימוש בתפריט ה-SAP Easy Access.
לדוגמא, אם אנחנו מעוניינים לגשת לטרנזקציות שקשורות ל-Sales Order, אך איננו יודעים את קוד הטרנזקציה, נבצע
מעקב בעץ התיקיות הראשי לפי הסדר הלוגי על מנת לאתר את הטרנזקציה הרצויה לנו. ניתן לראות בתצלום הבא את התיקיות
שהרחבנו בעץ על מנת לחשוף את המסלול בתפריט עבור טרנזקציית היצירה של ה-Sales Orders:
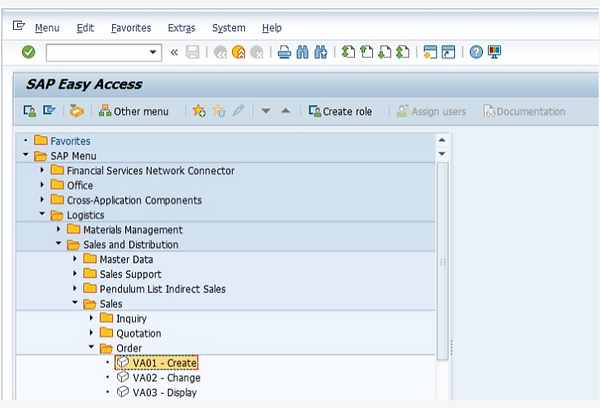
אם נסתכל על אותה דוגמא לעיל, אם נקרא מדריכים ברשת נוכל לראות שנתיבים בתפריטי ה-SAP מצויינים גם באופן הבא:
SAP Menu > Logistics > Sales & Distribution > Sales > Order > Create
יצירת מועדפים:
יש באפשרותינו ליצור מועדפים על מנת לגשת בקלות לטרנזקציות שמשתמשים בהן בד"כ. אם איננו זוכרים קוד של טרנזקציה מסוימת בע"פ ואנחנו משתמשים בה בתדירות גבוהה, ניתן ליצור מועדף לאותה טרנזקציה תוך שימוש בתפריט באופן הבא:
1. מוצאים את המיקום של הטרנזקציה בתפריט ה-SAP Easy Access או בתפריט המשתמש המותאם אישית.
2. נלחץ על הטרנזקציה פעם אחת על מנת להדגיש אותה.
3. נבחר בתפריט ה-Menu באופן הבא: Favorites > Add
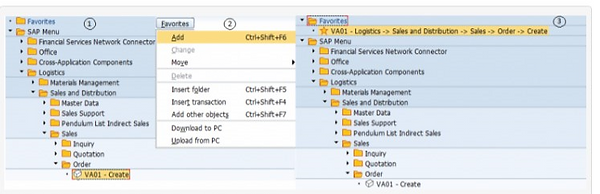
אם אנחנו כבר יודעים את קוד הטרנזקציה ורוצים להוסיף אותה ישירות למועדפים שלנו, נבצע את הצעדים הבאים:
1. נבחר מה-Menu bar באופן הבא: Favorites > Insert transaction
2. נכניס את קוד הטרנזקציה ונלחץ על Enter
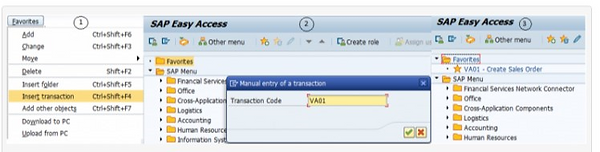
ארגון המועדפים:
לאחר שהוספנו מועדפים לתפריט ה-SAP Easy Access שלנו, ניתן לתחזק אותם ע"י שינוי השמות שלהם, מחיקה שלהם או הוספה של מועדפים נוספים. על מנת לבצע שינוי שם של מועדף, נבצע את השלבים הבאים:
1. נלחץ על הטרנזקציה שאנחנו רוצים לשנות את השם שלה.
2. נבחר מה-Menu Bar באופן הבא: Favorites > Change
3. שינוי הטקסט הקיים כראות עינינו ולחיצה על Enter
דוגמאות:
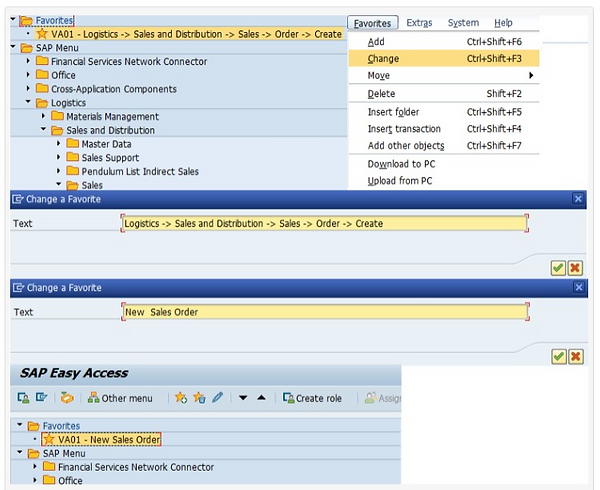
בנוסף, ניתן להוסיף או למחוק מועדפים תוך שימוש באייקונים הבאים מה-Button Bar של תפריט ה-SAP Easy Access:
לחיצה על הטרנזקציה הרצויה והוספתה למועדפים ע"י לחיצה על האייקון הבא:
לחיצה על הטרנזקציה הרצויה בתפריט המועדפים ולחיצה על האייקון הבא:
מאפייני מסכים של מערכת ה-SAP:
שדות חובה: כשמם כן הם, אלו שדות שחובה למלא אותם בערך. שדות אלו יכולים להיות מסוג של טקסט חופשי או שעלולים לכלול טווח של ערכים חוקיים. אם לא מזינים שום דבר בשדות אלו, הטרנזקציה לא תמשיך עיבוד נוסף. ניתן לזהות את שדות אלו ע"י V מסוג תיבת סימון, ואם השארנו את השדה לא מלא, המערכת תקפיץ הודעת שגיאה מסוג: Fill in all required entry fields
דוגמא לשדות חובה:

שדות אופציונליים: כמו שהשם מרמז, אלו אינם שדות חובה, מה שאומר שהטרנזקציה/דו"ח ניתנים להרצה מבלי למלא את שדות אלו. שדות אלו לא כוללים תיבת סימון עם V (לעומת שדות חובה).
לדוגמא:

שדות ברירת מחדל: מכילים ערכים שהומלצו ע"י המערכת. השדה מתמלא בערך ברירת המחדל בצורה אוטומטית אך ניתן לדרוס אותו ע"י ערך אלטרנטיבי אחר ותקין.
דוגמא:

שדות Radio Buttons: מאפשרים לנו לבחור קריטריון אחד מתוך כמה אופציות וכן מאפשרים להזין נתונים קלט נוספים.
דוגמא:

תיבות סימון Check Box: מאפשרות לנו לבחור אופציה אחת או יותר עבור קריטריון מסוים.
דוגמא:

Tabs: ניתן לראות אותם כאשר עובדים בתוך טרנזקציה מסוימת. הם כוללים ועושים חלוקה לקטגוריות של קבוצות שונות של נתונים שקשורים לאותה טרנזקציה.
דוגמא:
Performance Assistant: ניתן לגשת אליו מכל מקום במערכת במידה ויש לנו שאילתא מסוימת. כל שצריך לעשות הוא להניח את סמן העכבר על שדה מסוים וללחוץ במקלדת על F1. לאחר מכן תוצג לנו אינפורמציה מפורטת במידה ומדובר על שדות סטנדרטיים או אינפורמציה מותאמת אישית אם מדובר על שדות Custom שהוספו למערכת.
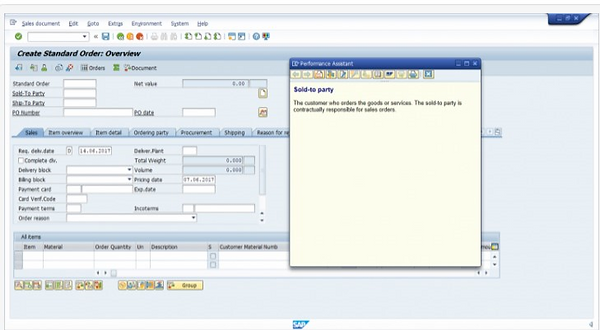
Search Help: מאפשר לנו להציג רשימה של ערכים תקפים שניתנים להזנה ומקושרים לשדה מסוים. ניתן להציג את הרשימה באחת מ-2 דרכים: להניח את סמן העכבר על השדה וללחוץ F4 במקלדת על מנת לראות את כל הערכים האפשריים, אופציה שנייה זה ללחוץ על לחצן החיפוש שנמצא בתוך השדה הרצוי.
לדוגמא:

הסתעפויות של טרנזקציות:
באופן כללי, כאשר אנחנו מפעילים טרנזקציה מסוימת היא מורכבת משלושה מקטעים:
כותרת: הנתונים האלו עבור כותרת המסמך תקפים עבור כל המסמך.
סקירה של הפריט: נותנת לנו את הנתונים הבסיסיים של הפריט.
פרטים על הפריט: מספקים לנו אינפורמציה מפורטת על הפריט.
ניתן להרחיב/לצמצם את מקטעים אלו תוך שימוש בלחצנים הבאים:
אייקון של הרחבת מקטע:
אייקון של צמצום מקטע:
טיפים לניווט במערכת:
כל חלון של SAP שאנחנו פותחים נקרא גם במינוח המקצועי Session. פתיחת מספר Sessions מאפשר למשתמש לעבוד על יותר מטרנזקציה/דו"ח אחת בזמן נתון, מה שבעצם מאפשר ריבוי משימות במערכת. המשתמש יכול לגשת לכל הכלים והאינפורמציה בתוך טרנזקציה מסוימת מבלי להצטרך לבטל או לצאת מ-Sessions אחרים. כסטנדרט, המשתמש יכול לפתוח עד מקסימום 6 Sessions בזמן נתון.
דוגמא:
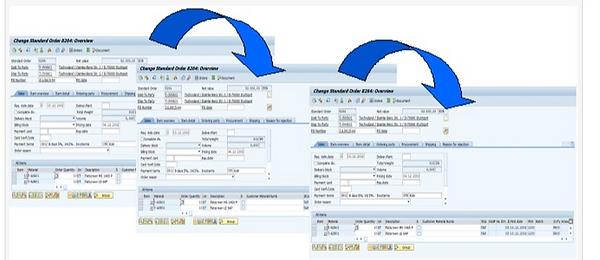
על מנת לעבור בין טרנזקציות במערכת ה-SAP ניתן להשתמש בשדה תיבת הפקודה ב-Toolbar. יש לנו את האופציות הבאות בו:
1. אם אנחנו בתוך טרנזקציה מסוימת ומעוניינים לצאת מהחלון הנוכחי ולחזור לתפריט הראשי, נרשום n/
2. אם אנחנו בתוך טרנזקציה ומעוניינים לעבור לטרנזקציה אחרת ובנוסף לסגור את החלון הנוכחי, אפשר להשתמש ב-n/ כך שמיד לאחריו נרשום את קוד הטרנזקציה שאנחנו רוצים לעבור אליה (למשל: nVA02/)
3. אם אנחנו מעוניינים לסיים את הטרנזקציה הנוכחית וכן לסגור את ה-Session בו זמנית, נשתמש ב-i/
4. אם אנחנו מעוניינים לפתוח Session חדש בחלון חדש מבלי לסיים את הנוכחי, נשתמש ב-o/
5. אם אנחנו מעוניינים לקפוץ לטרנזקציה חדשה מבלי לסגור את הנוכחית, ניתן להשתמש בקוד הטרנזקציה מיד לאחר o/ (למשל באופן הבא: oVA01/)
ניתוק מהמערכת:
כמו בהרבה סוגים של תוכנות, יש מגוון דרכים לצאת ממערכת ה-SAP. ניתן להשתמש בכל אחת מן הדרכים הבאות:
1. בחירה מתפריט ה-Menu bar באופן הבא: System > Log off
2. לחיצה על X בפינה הימנית העליונה של המסך.
3. לחיצה על Exit מה-Toolbar
4. כתיבה בתיבת הפקודה: NEX/ זה יגרום לסגירה של כל ה-Sessions והטרנזקציות בו זמנית, מבלי להתריע על שמירת נתונים באף טרנזקציה ספציפית.
בכל פעם שאנחנו מבצעים ניתוק מהמערכת, SAP מתריע לנו על כוונתינו, נלחץ על Yes על מנת לבצע ניתוק מהמערכת, או על No על מנת לחזור למה שביצענו לפני רגע במערכת.
